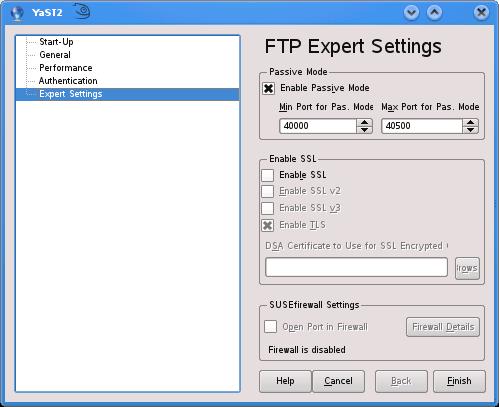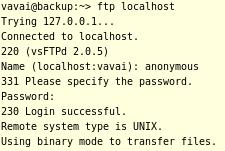Mau membuat DNS Server di Linux? Dengan berbagai Domain yang berbeda? Mudah saja, ikuti petunjuk saya (ini sudah terbukti berjalan dengan mulus dan ngga pernah trouble lho…)
Prosesnya begini:
-
Interface Network card yang digunakan dipastikan sudah terkonfigurasi dengan baik (lihat file /etc/sysconfig/network-scripts/ifcfg-eth0)
-
Edit file konfigurasi named (named.conf, sesuaikan dengan konfigurasi Anda! (termasuk lokasinya)
-
Buat file zone untuk domain yang disebutkan (reverse dan resolv-nya)
-
Edit konfigurasi /etc/resolv.conf
-
Jalankan service named
-
Jika hasilnya adalah [OK] maka DNS Server sudah berhasil, jika hasilnya [FAILED] maka harus check error, ketikkan saja command # tail -f /var/log/messages
-
Dan jika masih error terus, bersabar dan berdoalah…
Untuk lebih jelasnya saya sertakan konfigurasi dan langkah-langkah yang saya lakukan:
Catatan: root direktori file konfigurasi saya adalah pada direktori /var/named/ (dengan lokasi ini (chroot) akan lebih aman daripada jika lokasi defaultnya pada /etc (yang sudah diketahui umum), tapi Anda perlu menyesuaikan dengan sistem Anda)
Bagian yang saya tambahkan pada file /var/named/chroot/etc/named.conf:
// ————-
// Resolve DNS
// ————-
zone “linuxer.local” IN {
type master;
file “zone/linuxer.local.zone”; //–> lokasi dan nama file zone
allow-update { key “rndckey”; };
allow-transfer { 192.168.0/26; }; //–> sesuaikan dengan netmask Anda
notify yes;
};
// ————-
// Reverse DNS
// ————-
zone “0.168.192.in-addr.arpa” IN {
type master;
file “zone/0.168.192.in-addr.arpa.zone”;
allow-update { key “rndckey”; };
allow-transfer { 192.168.0/26; };
notify yes;
};
include “/etc/named.primary.conf”; //–> menyertakan konfigurasi untuk virtual domain
Setelah itu saya membuat file dengan nama named.primary.conf yang saya letakkan pada direktori /var/named/chroot/etc yang menyatakan konfigurasi untuk virtual domain (maksud saya adalah agar memudahkan untuk menambah berapapun jumlah domain yang diinginkan):
Berikut sebagian (2 virtual domain) dari isi file /var/named/chroot/etc/named.primary.conf:
// —————————-
// Virtual domain fxekobudi.local
// —————————-
zone “fxekobudi.local” IN {
type master;
file “zone/fxekobudi.local.zone”;
allow-update { key “rndckey”; };
allow-transfer { 192.168.0/26; };
notify yes;
};
// —————————-
// Virtual domain forum.local
// —————————-
zone “forum.local” IN {
type master;
file “zone/forum.local.zone”;
allow-update { key “rndckey”; };
allow-transfer { 192.168.0/26; };
notify yes;
};
Setelah saya simpan, saya buat direktori untuk file zone domain dan virtual domain pada /var/named/chroot/var/named/ dan merubah permissionnya dengan perintah:
[root@server nafis]# mkdir /var/named/chroot/var/named/zone
[root@server nafis]# chown named.named /var/named/chroot/var/named/zone
Pada direktori zone tersebut saya letakkan file zone untuk domain, salah duanya adalah:
/var/named/chroot/var/named/zone/linuxer.local.zone (untuk resolve address)
$TTL 86400
@ IN SOA ns.linuxer.local. root.linuxer.local. (
77 ; Serial
3H ; refresh
15M ; retry
1W ; expiry
1D ) ; minimum
IN NS ns.linuxer.local.
IN MX 10 mail.linuxer.local.
ns IN A 192.168.0.44
mail IN CNAME ns
www IN CNAME ns
ftp IN CNAME ns
proxy IN CNAME ns
(Setelah disimpan, rubah permission file di atas dengan menjalankan command berikut:
# chown root.named * )
/var/named/chroot/var/named/zone/0.168.192-in.addr-arpa.zone (untuk reverse address)
$TTL 86400
@ IN SOA ns.linuxer.local. root.linuxer.local. (
77 ; Serial
3H ; refresh
15M ; retry
1W ; expiry
1D ) ; minimum
IN NS ns.linuxer.local.
44 IN PTR ns.linuxer.local.
Terakhir, saya rubah file /etc/resolv.conf menjadi:
search linuxer.local
nameserver 192.168.0.44
Dan terakhir lagi, saya jalankan service named saat itu juga:
[root@server nafis]# /sbin/service named start
Dan saya aktifkan service named untuk runlevel 3 dan 5 dengan command:
[root@server nafis]# /sbin/chkconfig –levels 35 named on
Dengan demikian pada notebook saya, dengan hanya menggunakan 1 IP address saya bisa memiliki 7 domain yang berbeda (kebetulan saya bikin 7. hehe… Nanti kalau saya bikin ISP sendiri saya akan bikin ribuan domain…)